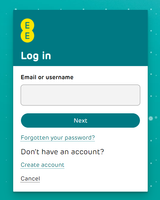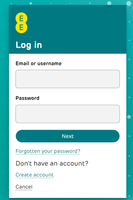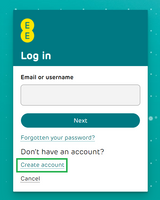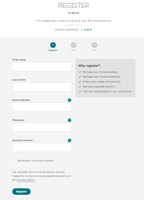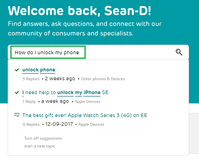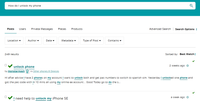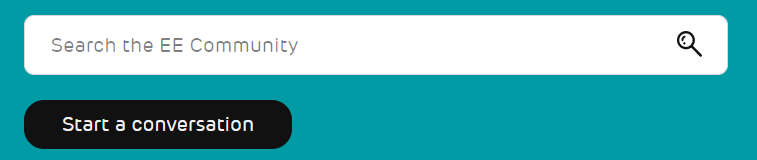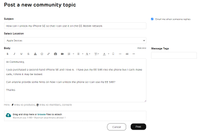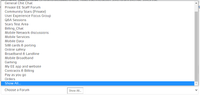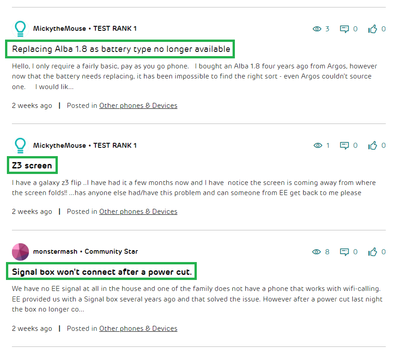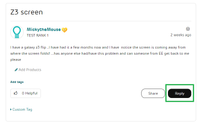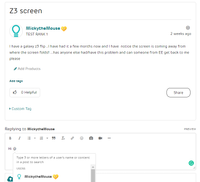- EE Community
- Welcome
- EE Community info & News
- EE Community - How to guide
- Subscribe (RSS)
- Mark as unread
- Mark as read
- Float to top
- Bookmark
- Subscribe (email)
- Mute
- Print this discussion
EE Community - How to guide
- Mark as unread
- Bookmark
- Subscribe
- Mute
- Subscribe (RSS)
- Permalink
- Print this post
- Report post
10-08-2022 08:36 AM - edited 10-08-2022 10:52 AM
Hi,
Welcome to our fresh new Community. Whether you are a new member or have been with us for years, I thought it would be useful to give some pointers on mastering the basics of using the Community to get the help you need.
You don't need to register a profile if you are just browsing the content we have. If however, you would like to post a question or reply to an existing conversation then you will need to create a profile. Don't worry this is quick and easy.
Logging in
Step 1 - Click on Login/Register which is located on the top right-hand side of the homepage
Step 2 - Enter the email address that you use to access your My EE account and click enter. You will then need to enter your password. Click 'Next' and you will be logged in
To register a new profile
Step 1 - Click on Login/Register (see step 1 above)
Step 2 - Click on 'Create account
Step 3 - complete the registration form by providing your name, email address, password and mobile number
Step 4 - Choose a username (this is the name that will display on the Community). Agree to our terms of service and click submit.
Step 5 - We will send you an email to confirm we have the correct email address. Before you can post on the Community you will need complete this verification process, just click on the link in the email we send you
Searching
We would strongly recommend using the Community search before asking your question. The reason for this is that we have a lot of content in the Community and there is a good chance that the question you want to ask has been posted and answered before. Why not check these posts first as it may help you meaning you don't need to create your own post.
Step 1 - Start typing your question into the search bar. The Community will immediately start suggesting content that matches your search terms. If you see a post that matches your query then you can click on this and you will be taken to the thread to read the content
Step 2 - If none of the suggested content was suitable then you can complete your search term and click on the magnifying glass which will initiate your search. You will now be taken to a page which will display a full list of search results that match the terms you have entered
Step 3 - From the search results page you will have a number of options to refine your search
Starting a conversation
If, after reviewing the search results, you still need help then your next step is to start a conversation. This is where the Community can be extremely helpful, once posted, your question will be visible to all our members and visitors alike. There is a good chance someone out there will be able to help you.
Step 1 - Click on Start a conversation
Step 2 - Enter a subject for your question. We would recommend making your subject as descriptive as possible as this will be the title of your post and will be what all members can see, without clicking on your post. This gives members a good understanding if they will be able to help or not
Step 3 - Select the correct location for your question. We have a number of different forum boards which house all sorts of content and to make sure you have the best chance of reaching the right audience it's important you select the correct forum board. Click the drop-down and select the destination that is relevant to your query. If you don't immediately see a board that is suitable, scroll down and click on the 'Show all' option.
Step 4 - In the 'Body' field you should enter as many details about your query so that other members can best support you with an answer. From here you will be able to change your font, size and colour as well as include images/videos, emoji and links. When you are finished, click on 'Post'
Replying to an existing conversation
One of the most important aspects of a thriving community is the sharing of knowledge and expertise. Helping each other by answering questions or resolving issues. We would very much appreciate it if you could take some time to read posts from other customers as perhaps you have the knowledge to lend a hand
Step 1 - Choose a Community board from one of the categories at the top of the Community homepage, that you feel, best suits your expertise and knowledge and where you believe you could help others. Hovering over the category name will display a list of forum boards within that category
Step 2 - Browse the 'Forum posts' reading the title of each post until you come across one in which you feel you have some knowledge to share. Click on the title to be taken to the full contents
Step 3 - Once you have read the post, just click on the reply button
Step 4 - Write your reply in the reply box and hit post.
Step 5 - There are a couple of handy tips to ensure you get the attention of the person you are replying to, especially on busy threads. If you enter the @ sign, you can address a specific member. Start typing their username and a list will be presented of matching usernames, select the person you are replying to and this will generate a Community notification to make them aware you have responded.
Another great tip is to use the 'Quotation' marks option, this will copy the content of the post you are replying to and include it at the top of your reply, this helps with making it clear what you are responding to
Solutions and 'Helpfuls' (Thumbs ups)
If your question has attracted the correct info that has answered your question or resolved your issue then please mark the correct answer as the Solution. This really helps to make it easier for others, who perhaps have the same question, to locate the correct info. Posts which have been solved will also rank higher in search so this content will be offered first. Not to mention it's a great way to let helpful members know that they are making a difference by providing great info.
Another way to show your appreciation is by giving 'Thumbs up' to good or helpful replies. If you give a post the thumbs up it will generate a Community notification to let that user know that their content is appreciated.
There are many other things you can do in the Community and for a full list and guides please visit our Community FAQ section via this link, Forums FAQ's
- Compliment for Excellent Customer Service in General Chit Chat
- Need to close my account with EE community in EE Community info & News
- donation for ptfa and registered charity in General Chit Chat
- How do I search for my own community posts? in EE Community info & News
- How do I change my display name on the EE Community? in EE Community info & News